이미지를 하나로 합치는 프로그램은 여러가지가 있습니다. 이번글에서는 포토스케이프를 이용해서 이미지를 합치는 방법을 알아보려고 합니다. 이미지를 하나로 합쳐서 사용하면 여러가지 장적이 있습니다. 인터넷 검색시에 브라우저에서 이미지를 호출하는 시간이 짧아지기 때문에 인터넷 로딩 속도가 빨라져서 검색엔진 노출에 유리한 장점이 있을 수 있습니다. 이 때 합쳐진 이미지 크기를 너무 크게 설정하면 안되고 적절한 크기를 설정해야하겠지요. 포토 스케이프는 무료프로그램으로써 여러가지 이미지 작업을 쉽게 할 수 있습니다. 포토샾이 이미지 프로그램으로 널리 알려져 있지만 포토샾은 전문적인 이미지 작업을 위한 용도이고 유료인 반면에 포토스케이프른 가벼운 작업을 무료로 할 수 있어 장점이 많습니다. 그럼 포토스케이프를 우선 다운로드 받아서 설치를 해보시기 바랍니다. 포토스케이프 다운로드 링크 를 통해서 다운 받으 실수 있습니다.
.
포토스케이프 메뉴에서 이어붙이기 항목을 선택합니다. 여기서 상단에 붙여넣을 이미지를 넣을 공간이 있는데요, 이미지를 하나씩 드래그해서 순서대로 넣으면 됩니다. 그런다음 오른쪽 메뉴를 통해서 정렬기준을 선택한다음 크기 조정을 해서 결과물을 조정합니다. 이후에 저장품질을 조절을 하는데요, 저장용량을 너무 크게 하면 이미지 로드에 문제가 생길 수 있으니 적절한 수준으로 세팅하시기 바랍니다. 500kb이하로 설정하는 것을 권장드리구요, 너비는 800픽셀이하를 거준당릡니다. 이런 과정으로 이미지를 만들게 되면 여러가지 이미지를 하나로 묶은 자연스러운 형태의 긴 이미지 파일을 만들 수 있습니다.
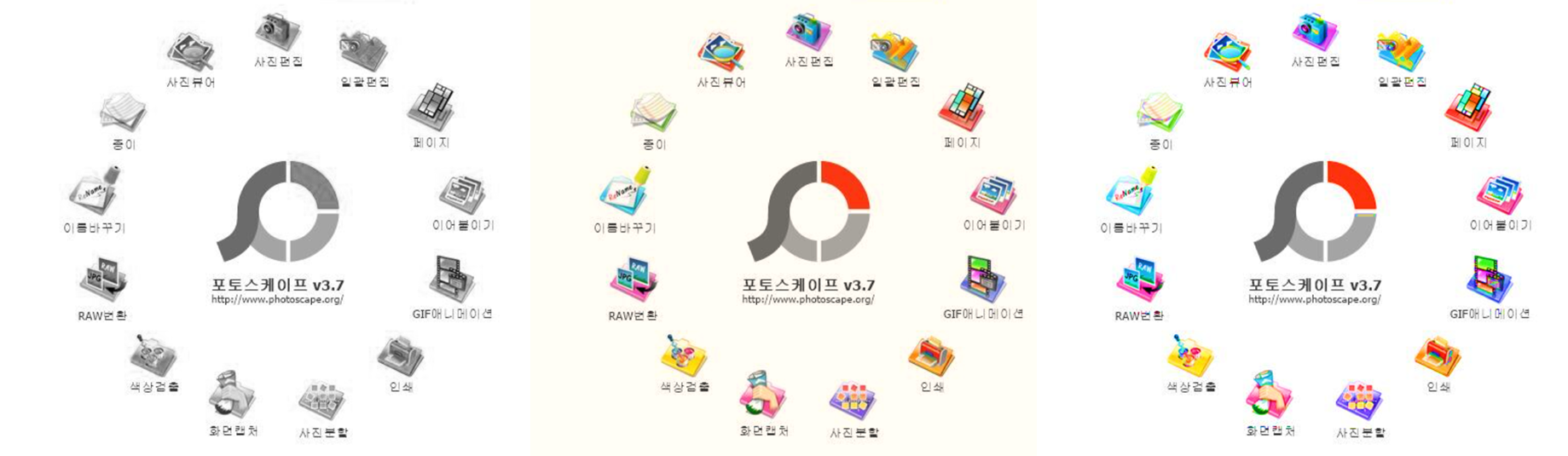
블로그나 sns를 하면서 또는 카페활동을 하면서 여러가지 이미지를 하나로 합쳐야 할 필요가 있을 때가 있습니다. 특히 캡쳐 화면을 하나로 연결하거나 기타 여러가지 이유로 이미지를 하나로 합쳐야 되는 상황에서 포토스케이프를 사용하면 큰 어려움 없이 빠르게 이미지를 하나로 만들 수있습니다.
.
포토스케이프는 이러한 이미지 합치기 기능 이외에도 이미지 일괄편집과 gif애니메이션 만드는 데도 사용할 수있으며 사진분할과 화면 캡쳐 색상검출, raw 변환, 이름바꾸기 등 이미지를 다루면서 많이 쓰는 요긴한 기능들을 많이 제공하고 있습니다. 무료이기 때문에 설치해서 사용하면 유용할 것 같네요.